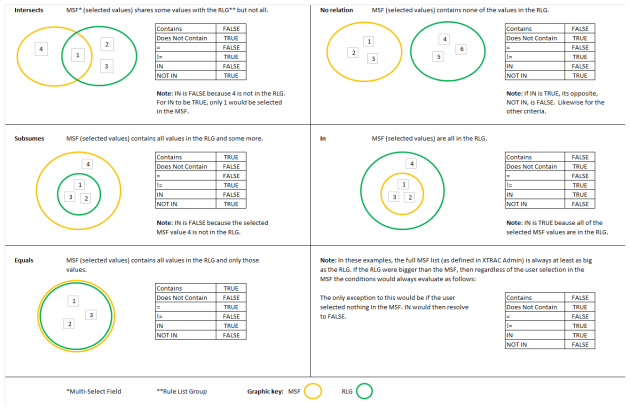
Rules govern how XTRAC operates. Most XTRAC rules consist of the following components:
XTRAC supports the following types of rules:
| Rule Type | Description |
|---|---|
| Node-Based Rules |
Determine the operation of the workflow at a specified node. For example, where work items can be transferred, split, or suspended. Can be used for actions such as defining custom search criteria, specifying the appearance of a work list, and determining how work items are sorted and filtered. Before you can create most node-based workflow rules, you must define the following components: nodes, queues, operators, work item rules (including all fields). |
| Centralized Rules | Apply to the entire XTRAC workflow in your organization. They are not used or stored at a single node. |
| Correspondence Rules | Create letters or internal messages automatically and determine the paragraphs to insert based on the paragraph type marker in the correspondence. |
A trigger event causes XTRAC to evaluate a rule. The following table provides a list of the events that are available in XTRAC, the rule types that you can select from the event, and when the rule evaluation occurs based on the selected event:
|
Name and Event |
Rules Used In |
Evaluation Occurs When. . . |
|
AA: |
Priority
|
When an item is manually resumed, AA rules fire at the node of the personal queue. AA are the only rules that are processed with Manual Resumed items until an AA transfer occurs. Then, the AR rule processing starts. When an item is automatically resumed, if the work item is resumed in the same queue it was suspended in, rules are fired in the following order:
If the work item is resumed and sent to a new queue, rules are processed in the following order:
For Auto resumed items, AA priority rules are processed after Batch priority rules if they are defined at the same node. |
|
AC: |
Correspondence Generation |
An operator or process creates a new work item. |
|
AD: |
Notification Filter |
An operator or process adds a document to a work item. |
|
AL: |
Split |
Any of the following events occur: After Create, After Received, or After Update. |
|
AN: |
Notification Filter |
An operator or process adds a note to a work item. |
|
AR: |
Email Interaction |
A work item arrives at a queue. |
|
AU: |
Correspondence Generation |
An operator or process updates a work item. |
|
AW: |
Notification Filter |
An operator or process creates a new work item. |
|
BA: |
Correspondence Generation |
The nightly batch cycle runs. When an item is automatically resumed: If the WI is resumed in the same queue it was suspended in, rules are processed in the following order:
If the WI is resumed and sent to a new queue, rules are processed in the following order:
|
|
BC: |
Duplicate Search |
An operator clicks Save before XTRAC saves the work item in its database. If XTRAC finds a duplicate, the operator can abort the save operation. |
|
BU: |
Notification Filter |
A batch job updates a work item. |
|
DA: |
Metadata Field |
|
|
DL |
Metadata Field |
|
|
DF: |
Defined Search |
An operator selects a defined search rule when searching for a work item. |
|
EI: |
Email Recipient |
An email interaction rule evaluates as true. |
|
EM: |
Metadata Field |
|
|
MA: |
Duplicate Search |
An operator has a work item open and initiates a duplicate search, suspension, or a split. |
|
PS: |
Paragraph Selection |
The paragraph type associated with the paragraph selection rule displays in a correspondence template. |
|
RA: |
Metadata Field |
|
|
RM: |
Records Management |
A work item is archived. |
|
RS: |
Correspondence Generation |
A work item is resolved. |
|
SC: |
Metadata Field |
|
|
SR: |
Metadata Field |
|
|
TI: |
Notification Filter |
An operator manually transfers a work item or a suspended work item resumes its place in the workflow. |
|
UW: |
Notification Filter |
An operator or process updates a work item, including adding or updating correspondence and updates by Support. |
|
WL: |
Work List |
An operator accesses a work list. |
|
WO: |
Work Selection |
An operator retrieves a work item in work feed mode, in work list mode. |
|
WS: |
Work Selection |
An operator retrieves a work item in work feed mode, in work list mode. |
A condition contains one or more expressions that XTRAC must evaluate as true before it executes a defined action or set of actions. XTRAC evaluates the condition only when the accompanying trigger event occurs.
Rule conditions consist of one or more fields with associated criteria and value. For example, you define a condition where Queue = NEWQ. This condition contains a single expression where the Queue field must equal (criteria) NEWQ (value).
For multi-select fields, you can specify multiple conditions using the =, IN, NOT IN, Contains, and Does Not Contain options. See Multi-Select Custom Fields.
You can combine any number of expressions to build a condition. XTRAC links the expressions with Ands. For example, a rule definition window lists the following expressions:
And
Status = Broker
RREQ = TRUE
Cause = DBISUG
XTRAC interprets these expressions as one condition. All three expressions must be true before the rule is invoked.
You also can combine expressions linked by an OR condition. For example:
And
Status = Broker
RREQ = TRUE
Cause = DBISUG
Or
Subcause=DEXTERNAL
Subcause=DORIG
XTRAC invokes the rule only if all of the expressions in the condition are true. For example, if Status=Broker, RREQ=TRUE, Cause=DBISUG, and Subcause=DEXTERNAL or DORIG, XTRAC invokes the rule.
For details on how to build a rule condition, see Building a Rule Condition.
The following table lists each criteria that is supported by XTRAC, the data types that the criteria can be used with, and the rules that are associated with each type of criteria:
|
Criteria |
Supported Data Types |
Can Be Used With. . . |
|
Equal to (=) |
Boolean, character, date, decimal, integer, money, multi-select, and value group. |
Correspondence Generation |
|
Less than (<) |
Date, decimal, integer, and money. Note: Date, decimal, integer, and money are the only data types recommended for use with the <, >, <=, or >= criteria. Although XTRAC supports these criteria for other data types, unexpected results might occur. |
Correspondence Generation |
|
Contains |
Strings. For examples, see Examples of Multi-Select Conditions. For multi-select fields. See Multi-Select Custom Fields. |
Notification Filter Split Transfer Work Item Update |
|
IN |
Character, decimal, integer, money, multi-select, and value group Note: You can set a condition on a custom or predefined field that triggers a rule when specific values are IN or NOT IN a rule list group. See Rule List Groups. |
Correspondence Generation |
|
Changed |
Boolean, character, date, decimal, integer, money, and value group. Note: You can set a condition on a field when specific values have or haven't changed. See Notification Filter Rules. |
Notification Filter |
The following examples show how the =, !=, IN, NOT IN, Contains, and Does Not Contain options work with a multi-select field and the rule list group:
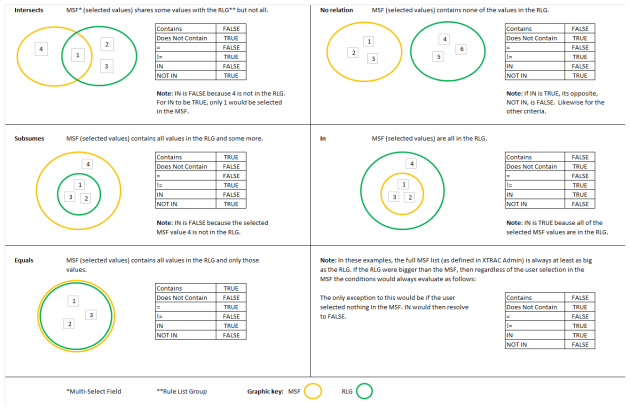
XTRAC supports values that are specific to the selected field. For example, if you choose the Queue field, the Value field lists all of the available queues. XTRAC also lets you specify that a field has no value.
The following rules apply for conditions that have no values:
XTRAC supports the following centralized rules:
| Rules | Description |
|---|---|
| Specify dynamic data about other data. For example, the artist, title track, and genre for an mp3 file. | |
| Specify the dynamic data that displays in XTRAC Workbench. | |
| Track the target completion date for the milestones that are associated with a work item. For example, an incoming order sets up an account, purchases materials, and schedules a job. When a milestone is met, XTRAC no longer needs to track the associated milestone target completion date. | |
| Define when an XTRAC event consumer is notified when events of interest occur. Rules can specify that for a set of XTRAC field values, event data is either included or excluded. If the data is included, the XTRAC agent feeds it into the applicable database or data warehouse. | |
|
Determine when to archive a work item and all of its attachments and when to remove work item data that has been archived to a storage device for each record category. Define the mapping between XTRAC work items and the record categories to determine how long work item data is retained. |
|
|
Define the appearance of the work list for specific operators, nodes, or queues. |
|
|
Sort work items by a selected field and filter out designated work items. |
XTRAC supports the following correspondence rules:
| Rule | Description |
|---|---|
| Automatically create letters or internal messages for a work item based on certain conditions, such as the value of the Status field. Correspondence generation rules are node-based rules. | |
| Based on paragraph type, XTRAC evaluates paragraph selection rules to determine which paragraph to insert into a piece of correspondence. Paragraph selection rules are based on paragraph types. |
XTRAC supports the following node-based rules:
| Rule | Description |
|---|---|
| Defined Search Rules | Provide custom search criteria that enables operators to easily find, sort, and filter specific types of work items. |
| Duplicate Search Rules | Allow manual or automatic searches for duplicate work items based on field values. If XTRAC finds a duplicate work item, the operator can link it or save the work item without a reference to its duplicate. |
| Specify the external service to call. When a work item is received at a queue, XTRAC evaluates the integration rule. If the rule evaluates as true, XTRAC calls the external system. If the call is successful, XTRAC retrieves the information from the external system and replaces values in work item fields with data from the external system. XTRAC then transfers the work item to a queue that you specified. | |
| Evaluate the value of selected work item fields and assign them points. The points are totaled and become the priority value for the work item. XTRAC then compares the priority values to determine their relative importance and the order that work items are presented to an operator. | |
| Track the target completion date for an entire logical process within XTRAC. For example, a process completion rule states that after creating a work item, set the process complete target date to 10 days. XTRAC then sets the initial process complete target date. At the same time, XTRAC monitors this date and calculates the dates when the work is in jeopardy based on the threshold values that you defined. When a threshold is crossed, XTRAC changes the jeopardy state. | |
| Let XTRAC create a target completion date for work items as they enter a queue. For example, a queue completion rule states that after a work item arrives at the Purchase queue, set the queue complete target date to eight hours. XTRAC then sets the initial queue complete target date. At the same time, XTRAC monitors this date and calculates the date and time when the work is in jeopardy based on the threshold values that you defined. | |
| Select and monitor a random group of work items for quality control. Active sampling redirects a work item from its normal flow and sends it to another queue. Passive sampling copies a work item and sends the copy to the sample queue. | |
| Allow automatic or manual splitting of a work item into a set of additional work items at a defined point in the workflow. You can design the rule so that work items rendezvous later in the workflow or continue along separate paths. Data in the split work items can also merge when the work items rendezvous. | |
| Let you place a work item in a temporary idle state and make it unavailable for processing in the workflow. | |
| Evaluate the value of work item fields and route the work item from one queue to another based on the value. | |
| Define how an XTRAC work item window displays and how fields on the work item behave. | |
| Automatically update the current values in the Status, Memo, Cause, Communication Type, Item Type, Subtype, Subcause, and custom fields on a work item with the values that you specify. | |
|
Define the appearance of the work list for specific operators, nodes, or queues. |
|
|
Sort work items by a selected field and filter out designated work items. |
XTRAC workflow rules determine the operation of the workflow at a specified working node.
You can set up workflow rules in any order. However, the first workflow rules that you create are usually the transfer and split rules. When your workflow is operational, you can add priority rules, work selection rules, suspend rules, etc.
For example, consider the following account processing workflow:
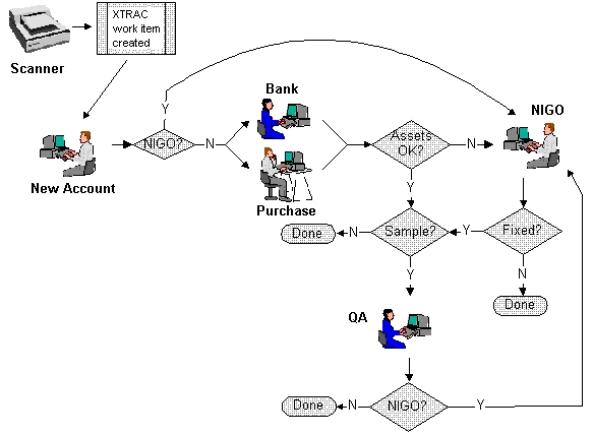
The workflow includes the following reporting nodes (clear rectangles), working nodes (shaded rectangles), and queues (NEWQ):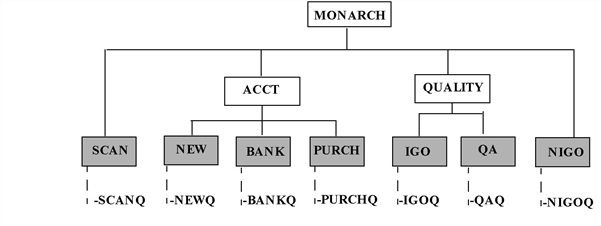
Nodes can use their own rules or they can use the rules that are stored at another node.
You need the following workflow rules to move work through the queues at each working node.
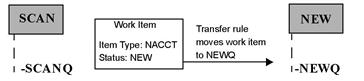
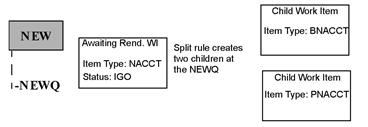
- When the split rule fires, XTRAC creates the BNACCT child work item and the PNACCT child work item in the NEWQ. If the status is IGO, one transfer rule moves the work item of type BNACCT to the BANKQ. Another rule transfers the PNACCT work item to the PURCHQ. The parent work item waits for the children to resolve in the NEWQ. The split rule then specifies that, after the children are resolved and their data is merged with the parent work item, XTRAC transfers the parent NACCT work item to the IGOQ.
- If the status of the NACCT work item is NIGO, you move the work item to the NIGOQ . Here, more experienced operators resolve the problem. Create a transfer rule that transfers the NACCT work item to the NIGOQ when it is updated and its status is NIGO.
- If bank approval is set to YES when the NACCT work item is received at the IGO node, create a sampling rule that moves 5 out of every 100 work items to the QAQ for active quality sampling.
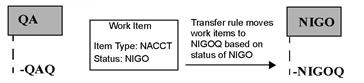
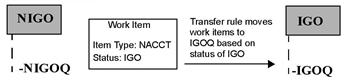
A node can use its own rules or it can use the rules that are stored at a different node. This feature lets nodes share rules.
To use rules that are stored at another node
If the Reference Rules At field is empty for the rule type that you selected, rules for that type have not been defined.
If Node A references the rules that are stored at Node B and that node references the rules for Node C, XTRAC uses only the rules at the first reference (Node B). XTRAC does not continue to follow any other node references.
Note: To define a new rule from this window, select the applicable rule type, and then click Define.
XTRAC evaluates rules based on the action being performed. For example, when an operator updates a work item, XTRAC evaluates the after update rules. When XTRAC begins processing these rules, it evaluates all of the after update rules that apply.
The only time XTRAC evaluates the after received rules is after an item has moved to a new queue. At that time, all of the after received rules are processed, even if the work item is updated based on an after received rule. For example, an after received rule updates the status of a work item to REJECT. If you want that work item to be transferred to the REJECTQ, you must have an after received transfer rule set up to move the work item. An all event transfer rule also works. XTRAC must finish processing all after received rules. It does not evaluate an after update transfer rule at this time.
Rules that are based on a batch event work differently. Each rule is processed separately during the batch cycle. You determine the order that the rules are processed in. Only rules with an event type of batch or after received fire during the batch cycle. Because work items are sent through the batch process, all batch rules are not evaluated for a work item. Instead, each work item is evaluated separately for each batch rule type until the last one when after received processing begins.
XTRAC fires batch rule types in the following order: work item update, priority, correspondence generation, sampling, split, and transfer.
The processed transfer rules are based on the state and field values of the work item when the batch process starts processing the transfer rule type. When the work item changes its queue, the batch processing switches to use the after received rules.
When a trigger event for a work item occurs at a node, XTRAC evaluates workflow rules in a specified order.
The following table lists the rule evaluation order for rules that use the same events:
|
Event |
Evaluation Order |
|
AA After Awakened |
Work Item Update |
|
AC After Create |
Duplicate Search |
|
AR After Received |
Process Completion |
|
AU After Update |
Process Completion |
|
BA Batch |
Work Item Update |
|
DA Associate Attachment |
Metadata Field Selection |
|
DL Attachment List |
Metadata Field Selection |
|
EM Edit Metadata |
Metadata Field Selection |
|
RA Re-associate Attachment |
Metadata Field Selection |
|
RS Resolution |
Correspondence Generation |
|
SC Search Criteria |
Metadata Field Selection |
|
SR Search Results List |
Metadata Field Selection |
Note: Before the final event or add or update work item, many events can cause notification filter rules to be evaluated. For example, a split rule could generate another add work item action or the rule could be evaluated by adding a note or a piece of correspondence.
When you set up rules, use the following guidelines:
For example, the first rule meets all of the criteria, but the action can’t be applied because a required field is empty or a field is added that isn’t on the work item rule. XTRAC then checks the next matching rule. After XTRAC finds a rule that it can successfully process, it doesn’t process or execute any other matching rules.
You can define new rules.
Note: For details about creating each type of rule, see the section on that rule type.
To create a rule
From a Node Detail window, you can also click the Rules tab, select the rule type, and then click Define.
You can create a default rule by checking the Default Rule check box on the detail window of the rule. When the trigger event occurs, XTRAC invokes the default rule if no other rule applies. The default rule consists of rule actions only. XTRAC does not let you add rule conditions to a default rule.
The following rules apply to default rules:
You can define default rules for the following types of rules:
Note: To create a default rule, you need the Create and component security function as part of the security group that is associated with your entitlement set.
You can create a default rule so that when the trigger event occurs, XTRAC invokes this default rule if no other rule applies.
To create a default rule
You cannot create a default rule that is based on a batch trigger event.
XTRAC saves the default rule and lists it in the summary window at the bottom of the sequence list.
You can create rule conditions using the AND and OR operators.
When you add a field, it is always added as a child of the selected item in the tree. If a field is selected when you add a field, XTRAC creates a group that includes the field that was selected and the new field. If a group is selected when you add a field, XTRAC adds the field as a new child of that group.
Note: Multi-select custom fields are available only for Split, Transfer, Notification Filter, and Work Item Update rules. See Multi-Select Custom Fields.
To build a rule condition
In the rule detail window, in the Conditions section, the field is listed in the tree.
Note: To remove all of the fields you added, click Clear. To remove a single field, select it in the tree and click Remove. On your keyboard, you can also click Delete.
XTRAC changes the expression on the rule detail window.
Note: You can edit the content of an expression by right-clicking it and selecting Edit Condition from the menu or by double-clicking it. XTRAC displays the Condition Detail window that you can change the criteria or value for the selected field.
IMPORTANT: For performance reasons, the external custom fields that you use as conditions should be listed last in any particular AND/OR group and in the last AND/OR group in the list of conditions. XTRAC evaluates conditions from the top to the bottom. If an external custom field displays first, XTRAC attempts to retrieve the external data from the external service before it can complete the rule evaluation. If the external custom fields displays later, there might be internal field conditions that evaluate the rule to false and stop the evaluation for a particular rule before the external service is called. While XTRAC is calling the external service, XTRAC freezes the work item. That call can't be used for any other purpose until the service call completes.
Note: To create a new rule by copying one or more existing rules, you need the Create security function and the applicable component security function as part of the security group that is associated with your entitlement set.
XTRAC does not verify the uniqueness of a rule. It lets you create rules that are exactly the same.
To copy a rule
XTRAC saves the new rule.
You can copy one or more rules to another owner. For example, a node, agent, entitlement set, or paragraph type.
Note: You must have the Create and component security function as part of the security group that is associated with your entitlement set.
To copy a rule to another owner
XTRAC copies the selected rule to the new owner.
Note: To open rules, you need the component security function as part of the security group that is associated with your entitlement set. For example, to open a sampling rule, you must have the Sampling Rule security function as part of your security group.
To open a rule
In the detail window, you can view all of the parts of the rule.
XTRAC closes the detail window.
Note: To edit rules, you need the Update security function and the component security function as part of the security group that is associated with your entitlement set.
To edit a rule
XTRAC saves the changes that you made to the rule.
Note: To delete rules, you need the Delete security function and the component security function as part of the security group that is associated with your entitlement set.
The only XTRAC rules that are not deleted from the summary window immediately are work item rules. They are marked for delete. When you mark an active or inactive work item rule for deletion, XTRAC deletes it only when there are no open work items at any node that uses this rule. See Deleting a Work Item Rule.
To delete a rule
XTRAC deletes the rule from the rule summary window.
You can define rules to meet all of your anticipated business requirements. When necessary, you can also turn specific rules on or off as your business requirements change.
Note: To enable or disable rules, you need the Update security function and the component security function as part of the security group that is associated with your entitlement set.
To enable or disable a rule
When the Active check box is checked, the rule is active. If the Active check box is empty, the rule is inactive. You can check or uncheck the Active check box or you can click Check and Uncheck to enable or disable one or more rules.
For example, the following Sampling Rule Summary window shows one inactive rule and two active rules: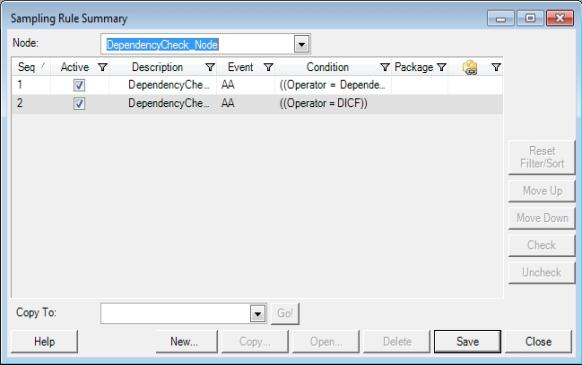
Note: To order rules, you need the Update security function and the component security function as part of the security group that is associated with your entitlement set.
The sequence numbers for rules determine the order that XTRAC evaluates rules of a given type. However, the default rule is the last rule to be evaluated, regardless of its sequence in the rule list.
To order rules
Note: If you sort the rules by clicking a column heading other than the Seq column or filter out some rules and the rules are out of sequence, click Reset Filter/Sort. XTRAC then lists all of the rules beginning with Sequence 1. XTRAC does not enable the Move Up and Move Down options until the rules are in the default sequence order.
XTRAC reorders the list and updates the sequence numbers. If the rules are not in sequence or you filter the rules so that some are not listed, click Reset Filter/Sort. XTRAC then enables the Move Up and Move Down options.
XTRAC saves the new rule sequence.
Example of Multi-Select Conditions
Workflow Rules that Move Through Nodes
Using Rules Stored at Another Node
Copyright © 2011-2014 XTRAC, LLC. All rights reserved.